Are you someone who brings a phone with you to bed at night? Are your phone's notifications and calls keeping you awake? Want to turn off your phone or leave it in another room, but afraid you'll miss an important call or message from a family member or close friends?
RELATED: The dark side of blue light, and why you should care
Recommended Videos
One way of fighting those constantly incoming notifications and phone calls from disrupting your sleep is with something that's built into your smartphone: Do Not Disturb. The feature not only will silence calls when enabled, but it will silence notifications that come in. Do Not Disturb could also come in handy in trying to silence robocalls from bothering you at certain times, but more on this below.
The great thing about Do Not Disturb is you can use it to fit around your lifestyle, such as having it automatically turn on about an hour before going to bed at night (rather than exactly when going to sleep) and then about an hour after you'd normally get up (so you can focus on getting ready for the day). But this is just one example of how to use the feature.
RELATED: Distracted, moody, forgetful? Here's what might be wrong -- and how to fix it
Here's a look at how to customize Do Not Disturb on your device, whether it's running iOS or Android. The way that it is set up and functions varies a bit for each operating system and its version.
Be sure to read the section further down about what to keep in mind when Do Not Disturb is turned on, such as the potential to miss an important call or message.
Do Not Disturb on iOS devices
On your iPhone, iPad or iPod touch, open the Settings app and scroll down until you find Do Not Disturb. According to Apple's support document, you can use the toggle to manually turn on the feature or set a scheduled time. For users running at least iOS 12, the Bedtime toggle goes a step further to dim the lock screen and silence calls and notifications (the notifications will appear in the Notification Center). If you're not sure which version of iOS you're running, click here.
You can then decide if you want to always silence incoming calls or notifications when Do Not Disturb is enabled, or only silence when the device is locked. Either way, notifications should still be available up in the Notification Center if you choose to silence your device always with the feature turned on.
Next, here's where we get to personalize who can reach you when Do Not Disturb is enabled. Apple's support document says on the Allow Calls From setting, you can decide to allow calls from everyone, no one, those in your Favorites list or groups stored on your device or iCloud. With the Favorites list, you could build a list of your close contacts (such as family members, friends or co-workers) and those who may need to reach you in the event Do Not Disturb is turned on and there's some sort of emergency.
In other words, phone calls from robocallers shouldn't light up the phone and cause the ringtone to sound while Do No Disturb is turned on and the phone is not being used, so you can sleep soundly. While you'll still receive the calls, you won't see that they called unless you check the phone later. If you have the setting enabled to always silence incoming calls or notifications and you're using the phone, you should still see calls in Notification Center or when opening the Phone app itself.
RELATED: FCC warns of ‘one ring' phone scams
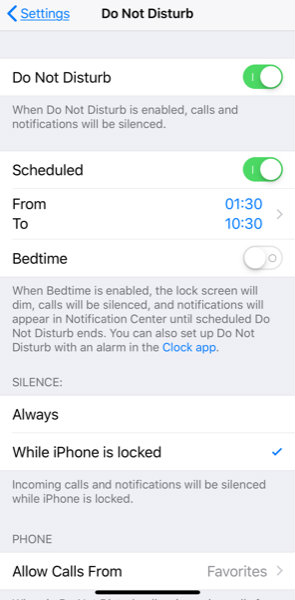
The Repeated Calls toggle allows numbers that call within three minutes to bypass Do Not Disturb and notify you that they're calling. This is a good setting in the event, for example, someone that you know has borrowed someone else's phone and is trying to contact you.
Finally, there is the Do Not Disturb While Driving section, which can be used when you're driving to minimize distractions from your phone. This feature, available on later versions of iOS, can be enabled automatically, when connected to your car's Bluetooth or manually. This is also something that can be manually turned on via the Control Center.
Speaking of the Control Center, the Do Not Disturb icon, which looks like a moon, allows you to quickly turn on or off Do Not Disturb, or set a specific amount of time it should be enabled.

Click here to visit Apple's support page to learn more about the Do Not Disturb feature on iOS.
Do Not Disturb on Android devices
If you're using a newer Android device, you'll open the Settings app, then tap Sound and then Do Not Disturb.
NOTE: Users on older versions of Android (specifically Android 8.1 and older) may see "Do Not Disturb preferences" here instead. If this is the case, click here for directions on how to set up and customize the feature for your device. If you're not sure which Android version you're using, click here.
In the Behavior section, you'll be able to block or allow alarms, media or touch sounds via Sound & vibration setting. In the Notifications setting, you'll be able to decide between having no sounds from notifications, no sounds and no visuals or going a step further to customize how your phone will behave with Do Not Disturb enabled. According to Google's support page, you'll be able to select custom options to decide what is shown when the screen is on or off.
In the Exceptions section, you'll be able to pick whose calls will be able to get through if Do Not Disturb is enabled via the Calls setting. You can decide between anyone, contacts, starred contacts or no one. As mentioned above for iOS devices, this setting can be set up so those who you'd like to still be able to reach you with Do Not Disturb enabled can still do so, overriding the feature, in a way. Turn on "Allow repeat callers" if you'd like to let a call through if someone does call twice within 15 minutes. In the Messages, events & reminders setting, you'll be able to do something similar, such as deciding to allow messages and pick whose can get through, allowing reminders and events.
Finally, in the Schedule section, you'll find the Duration setting, where you can decide how long to keep Do Not Disturb enabled, whether it's until you turn it off, a certain amount of time or to ask you every time. In the Turn on automatically setting, you can schedule the feature to enable itself automatically during sleeping hours, during meetings or set a custom rule.
You can also enable Do Not Disturb quickly by swiping down from the top of the screen and tapping Do Not Disturb, according to Google. The icon looks like a circle with a dash through it.
To learn more about the Do Not Disturb feature on Android, click here to visit Google's support page.
Why not just leave it on all the time? There are risks
It's worth mentioning, but if you have Do Not Disturb turned on, there is the chance that you could miss an important phone call, text message, email, notification or more, so it's probably best to not keep this feature enabled all the time. Consider turning it on only when going to sleep while maintaining the list of contacts who will still be able to reach you if Do Not Disturb is still turned on.
If you have an alarm turned on, such as the Clock app on iOS, the alarm should sound even if you have Do Not Disturb enabled. Try testing Do Not Disturb and your alarm features on a day you have off in the event something does happen and you oversleep, for example.
Do Not Disturb also comes in handy beyond when winding down to go to sleep. Consider turning on the feature when having a meal, exercising or when trying to get something done without distractions (those gutters aren't going to clean themselves!). But again, test the settings and schedule that work best for you.
And if you find you're receiving too many notifications altogether, perhaps it's time to do some spring cleaning and manage what types of notifications you're receiving regularly. Click for steps on how to do this on iOS and Android.



